I am trying something new for me: This will be a huge picture post.
Today we have a bridge day in Germany and that means most of my colleagues and clients are taking the day off. Ideal time for me to replace my SharePoint installation and bring it to a new level. Why did I upgrade? Well, lets say I have a fable to try everything new out before customers asks me some questions about it – and I kinda like shiney new stuff. Hands on, here we go.
Requirements
In this post I show you how to install a small SharePoint 2013 Development Environment in 49 pictures - and a picture is worth a thousand words, right?
You need
- a virtualization environment with a preconfigured Active Directory (Azure, Hyper-V, VMWare - I show it with Hyper-V on Windows 8.1 Update 1)
- the installation images, I got mine from my activeMSDN subscription:
- Windows Server 2012 R2 with Update (en_windows_server_2012_r2_with_update_x64_dvd_4065220.iso)
- SQL Server 2014 (en_sql_server_2014_enterprise_edition_x64_dvd_3932700.iso)
- SharePoint 2013 SP1 (en_sharepoint_server_2013_with_sp1_x64_dvd_3823428)
- Visual Studio 2013 with Update 2 (en_visual_studio_premium_2013_with_update_2_x86_dvd_4238022)
- AutoSPInstaller (version 3.96)
- coffee & internet or some work during the installation.
How to “read” this post?
In this post I intentionally leave a lot out - most of this the “next next next” dialogs during setups or what I consider basic stuff. Sometimes I do not show how to get to a specific dialog - if you are stuck, please drop me a comment.
When you open one picture, you can jump to the next one if you just click on the image. - the description is above it.
Let’ start: Windows Server 2012 R2
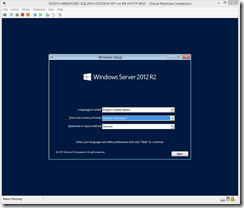
9. Select your language options - I always install English with German keyboard layout so I dont need to break my fingers when I type @ or \
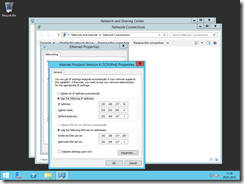
13. With this IP my Internet Connection Sharing does always work - DNS is my Active Directory Server.
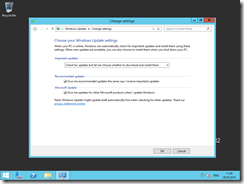
19. Important: Configure Windows Udpates. Because I frequently present, I dont want the updates to be downloaded or installed when I dont want it. Cell usage is quite costly, please ask dear windows!
Install SQL Server 2014
Installing SharePoint 2013 SP1
Please note: you need bundled SP1 to install on Windows Server 2012 R2.
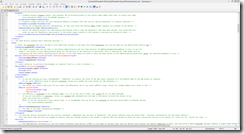
31. Then I configure my AutoSPInstaller File with everything I need: From Search to BCS - with a single WebApp that contains everything (Best Practice)
You can grab my config file here: AutoSPInstallerInput.xml (just rename the extension and drop it to the AutoSPInstaller SP Folder)
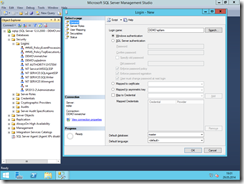
33. The farm user needs some rights - my user is called spfarm
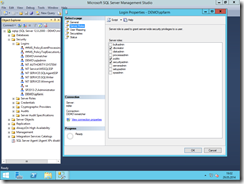
34. Give it DB Creator and Security Admin rights.

41. Creating web apps, service applications, site collections, configuration - this tool is soooo impressive.
Install Visual Studio 2013 with Update 2
Install the tools
Go to http://chocolatey.org to get the package manager to install other tools. Read this post for more info. Then open a new PowerShell and copy this into it:
cinst 7zip cksdev11 dotPeek gitextensions GoogleChrome notepadplusplus SearchQueryTool SharePoint.HiveShortcut.Desktop SharePoint.HiveShortcut.Explorer SharePointManager2013 SPCAF SPSF ulsviewer cksdev2012
Closing thoughts
Well, writing and preparing this blog post took longer than the actual installation - AutoSPInstaller did a decent job, installing my “baseline” SharePoint Toolbox with chocolatey is easy - welcome brave new world! If I could focus on this 100% full time, I think I can install everything in roughly 2 hours, not bad, right?
To be honest, not everything worked like a charm during this setup - how could it? I did not prepare a thing: I had to run autospinstaller like 10 times to install SharePoint - but everytime I forgot a value and the tool was so nice to tell me what was missing - but you can always restart the tool and it continues, awesome! Additionally some of the chocolatey packages failed during install - I will try to fix some of them (you cant complain cause the tools are free, right?). There is room for improvement here.
But to close this post, installing everything from scratch was good fun!
Do you like the style of the picture post? If so, please leave a comment!

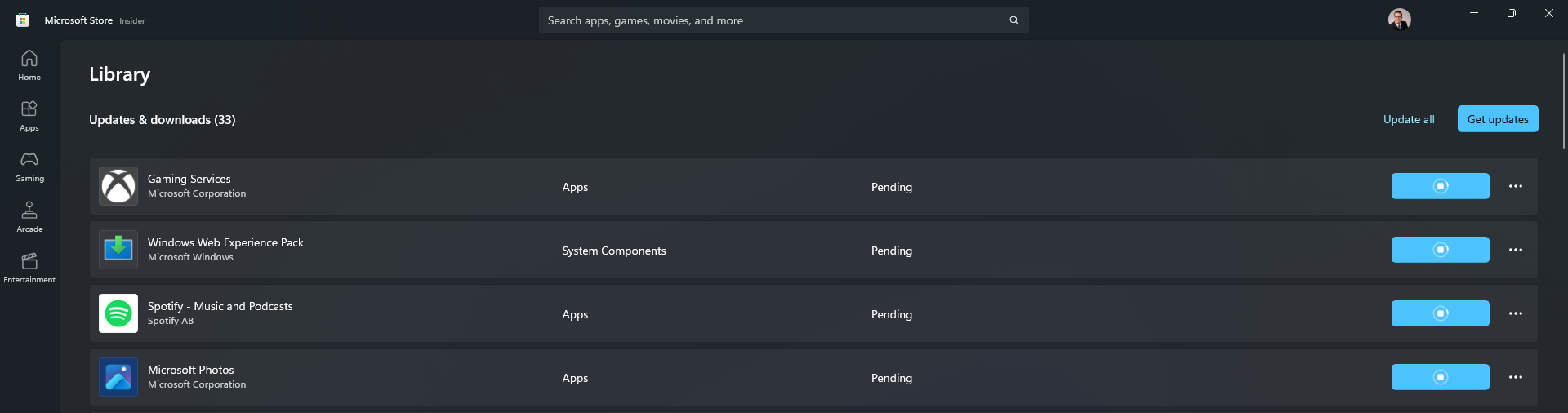
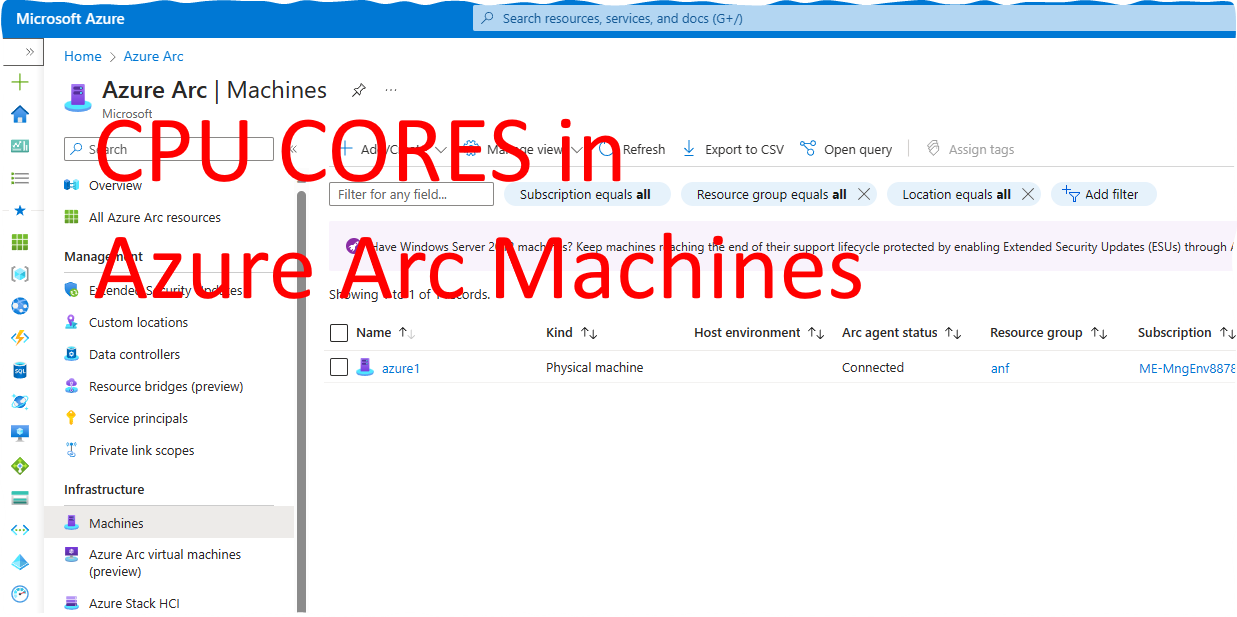
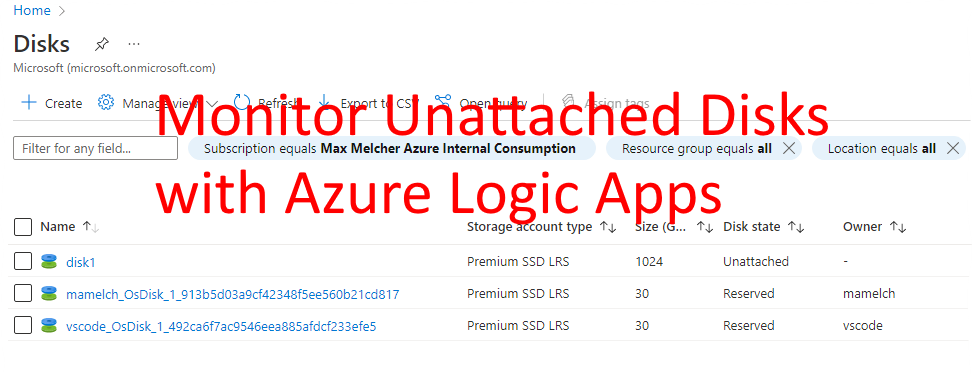
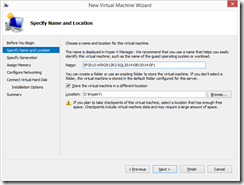
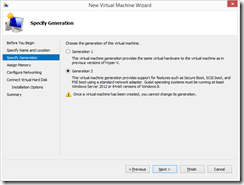
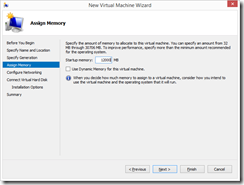
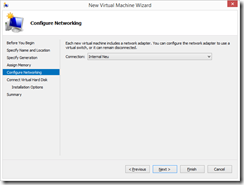
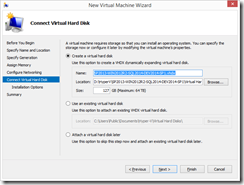
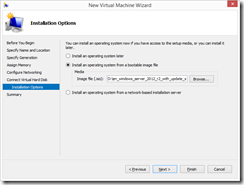
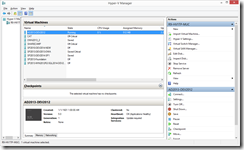
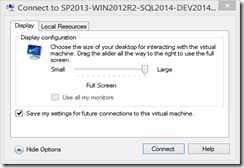
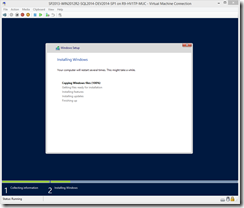
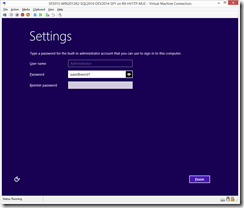
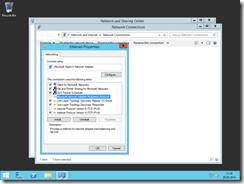
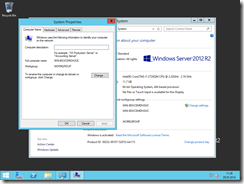
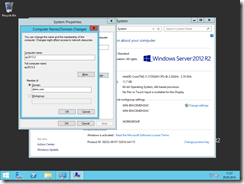
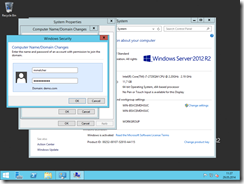
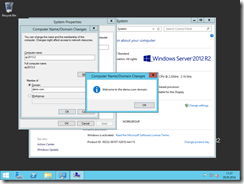
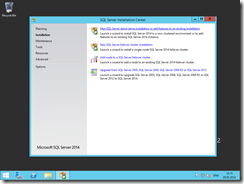
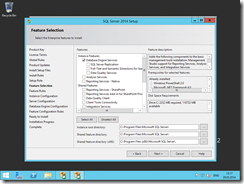
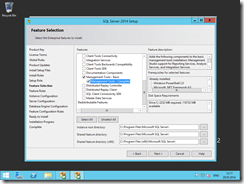
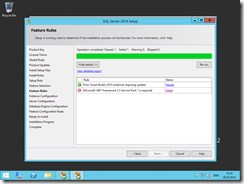
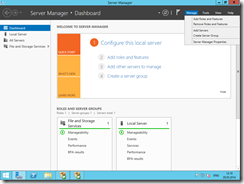
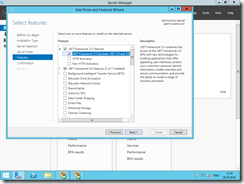
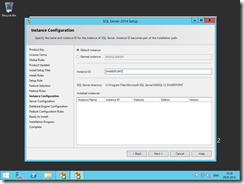
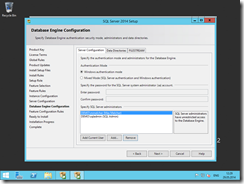
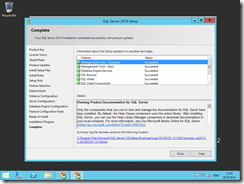
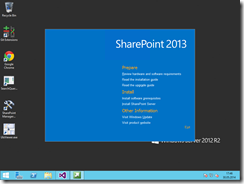
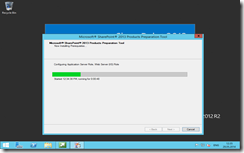
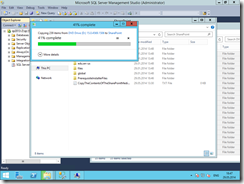
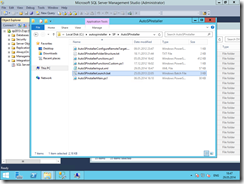
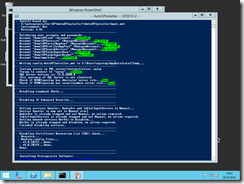

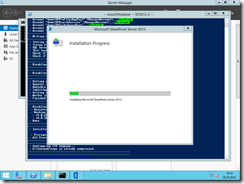
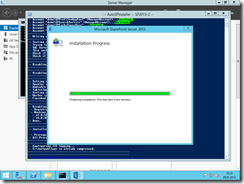

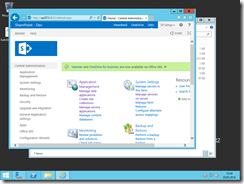
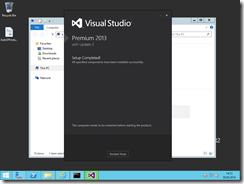
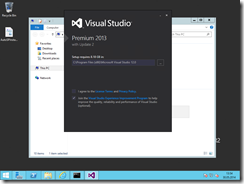
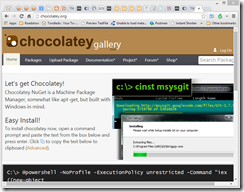
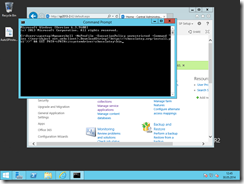
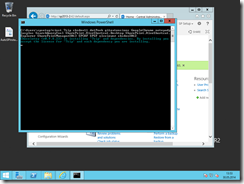
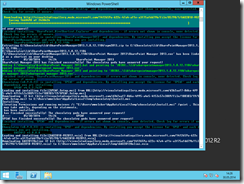
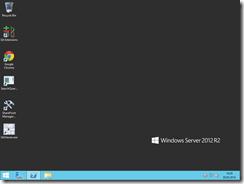

Share this post
Twitter
Facebook
LinkedIn
Email